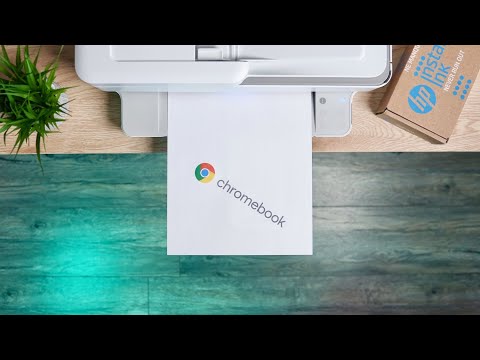
المحتوى
- تم إعداد طابعتك. ماذا الآن؟
- كيفية الطباعة من جهاز Chromebook
- كيفية الطباعة من جهاز Chromebook باستخدام اختصارات لوحة المفاتيح
- ماذا تفعل إذا واجهت مشكلة في الطباعة من جهاز Chromebook
تم إعداد طابعتك. ماذا الآن؟
تم تصميم أجهزة Chromebook مع وضع الإنترنت في الاعتبار. لا يزال بإمكانك إنجاز الكثير على Chromebook ، بما في ذلك طباعة أي مستندات تحتاج إلى نسخ مطبوعة منها ، لكن الأشياء لا تعمل دائمًا بالطريقة التي تتوقعها.
قبل أن تتمكن من الطباعة من جهاز Chromebook ، يجب أن تتأكد من إعداد الطابعة الخاصة بك ، وتحتاج إلى توصيل جهاز Chromebook بشبكتك.
إذا لم تقم بإعداد طابعتك حتى الآن ، أو إذا كنت تواجه مشكلة في الطباعة ، فاقرأ دليلنا الكامل حول كيفية إضافة طابعة إلى Chromebook.
كيفية الطباعة من جهاز Chromebook
يعد إعداد الطابعة للعمل مع جهاز Chromebook هو الجزء الصعب. بمجرد الانتهاء من ذلك ، تكون الطباعة على جهاز Chromebook سهلة إلى حد ما. تعد الطباعة مباشرة من Chrome أمرًا سهلاً بشكل خاص ، ولكن يمكنك أيضًا الطباعة من تطبيقات Chromebook الأخرى مثل مستندات Google.
إليك كيفية الطباعة من Chrome:
-
انقر أو اضغط على ⋮ رمز (ثلاث نقاط رأسية) في الزاوية اليمنى العليا.

-
انقر أو اضغط طباعة في القائمة المنسدلة.

-
انقر أو اضغط يتغيرون للتحقق من تعيين الطابعة الصحيحة ، أو لتحديد الطابعة الصحيحة.

-
انقر أو اضغط على الطابعة التي تريد استخدامها إذا كانت الطابعة الخاطئة محددة حاليًا.

-
انقر أو اضغط طباعة.

كيفية الطباعة من جهاز Chromebook باستخدام اختصارات لوحة المفاتيح
إذا كنت لا ترى خيار القائمة للطباعة ، أو إذا كنت تستخدم تطبيقًا يحتوي على خيار الطباعة الموجود في قائمة مختلفة ، فيمكنك عادةً الطباعة باستخدام اختصار لوحة المفاتيح.

إليك كيفية الطباعة على جهاز Chromebook باستخدام اختصار لوحة المفاتيح:
-
افتح المستند الذي تريد طباعته.
-
اضغط مع الاستمرار CTRL+ص.
-
تحديد يتغيرون للتحقق من تعيين الطابعة الصحيحة ، أو لتحديد الطابعة الصحيحة.
-
حدد الطابعة التي تريد استخدامها.
-
تحديد طباعة.
ماذا تفعل إذا واجهت مشكلة في الطباعة من جهاز Chromebook
تتعلق معظم مشكلات الطباعة من جهاز Chromebook بمسائل التكوين أو الاتصال أو الطباعة السحابية من Google. إذا اتبعت الإرشادات أعلاه ولكن لم تتمكن من الطباعة ، فجرب تلميحات استكشاف الأخطاء وإصلاحها هذه:
-
تأكد من تحديد الطابعة الصحيحة.
مع فتح شاشة الطباعة ، حدد يتغيرون، ثم تأكد من اختيار الطابعة الصحيحة. إذا لم تظهر الطابعة في القائمة ، فتأكد من أن الطابعة قيد التشغيل ومتصلة بشبكتك ومن أنه تم تعيين عنوان IP صالح لها.
-
تحقق من اتصال الإنترنت بالطابعة.
إذا كانت الطابعة متصلة عبر Wi-Fi ، فحاول نقلها بالقرب من جهاز التوجيه أو إزالة العوائق. إذا لم يفلح ذلك ، فحاول الاتصال عبر إيثرنت بدلاً من Wi-Fi إذا كان هذا خيارًا.
إذا كان لا يزال لا يعمل بعد الاتصال عبر إيثرنت ، فحاول فتح Chrome على جهاز كمبيوتر مختلف والطباعة مرة أخرى. إذا كنت لا تزال غير قادر على الطباعة ، فاعلم بوجود مشكلة في اتصال الطابعة بالشبكة.
-
سجّل الدخول إلى حساب Google الصحيح.
يجب أن يكون جهاز Chromebook مسجلاً الدخول إلى حساب Google نفسه الذي استخدمته لإعداد طابعتك. إذا استخدمت حسابًا مختلفًا ، فلن يعمل.
إذا كنت تستخدم أكثر من حساب Google على جهاز الكمبيوتر الذي يعمل بنظام Windows أو Mac ، ولا يمكنك تبديل الحسابات في Chrome ، فحاول تنزيل Chrome Canary. مع تثبيت Canary ، قم بتسجيل الدخول إليه باستخدام نفس حساب Google الذي تستخدمه مع Chromebook ، ثم استخدم Canary لإعداد طابعتك.
-
تأكد من تشغيل جهاز الكمبيوتر الذي يعمل بنظام Windows أو Mac.
إذا لم يكن لديك طابعة جاهزة للسحابة ، فلا يمكنك الطباعة إلا من جهاز Chromebook إذا كان جهاز الكمبيوتر الذي يعمل بنظام Windows أو Mac قيد التشغيل. تأكد من أن جهاز الكمبيوتر الذي يعمل بنظام Windows أو Mac قيد التشغيل ومتصل بالشبكة ، ثم حاول مرة أخرى.
الكمبيوتر الذي تحتاج إلى تشغيله هو الكمبيوتر الذي استخدمته في الأصل لإعداد طابعتك باستخدام الطباعة السحابية من Google.
-
حاول حذف طابعتك وإعادة إضافتها.
على الكمبيوتر الذي استخدمته في الأصل لإعداد الطباعة السحابية من Google ، انتقل إلى الكروم: // الأجهزة. تحديد افصل الطابعات، ثم حدد أضف طابعات. تأكد من تحديد الطابعة الصحيحة لإضافتها ، ثم حاول الطباعة مرة أخرى.
إذا لم تنجح أي من هذه النصائح ، فقد تحتاج إلى الاتصال بـ Google أو الشركة المصنعة للطابعة للحصول على مزيد من المساعدة.

